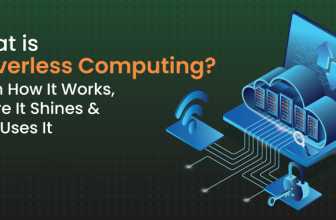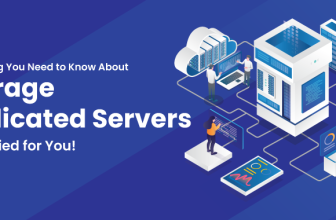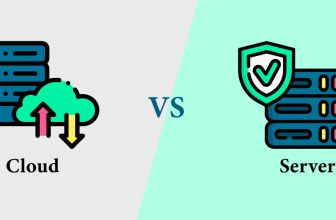How to Install KVM on Ubuntu 24.04?
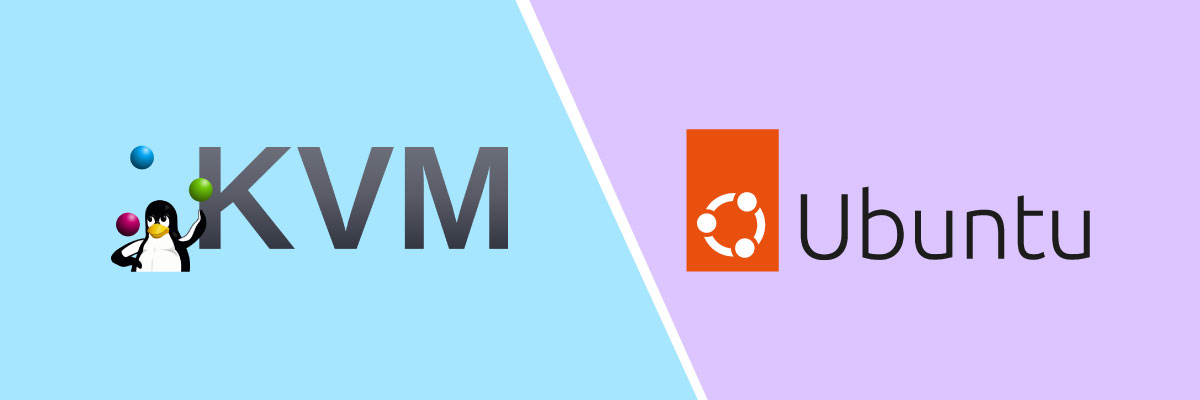
Exclusive Offer: Save Up to 40% on Dedicated Server Hosting!
KVM, a Kernel-based Virtual Machine, is an open-source Virtualization technology for Linux systems. It allows you to transform Linux into a hypervisor, enabling the host system to run multiple VMs. In this article, we will walk you through the detailed steps of how to install KVM on a device with the latest version of Ubuntu–24.04. This installation process uses the command line to run basic Linux commands and dependencies. The article ensures you an easy-to-follow comprehensive guide to complete the installation successfully.
The Installation Process :
The procedure involves a total of 7 steps with clear prompts and directions to carry the commands for installing KVM on Ubuntu 24.04.
Step 1: Check for updates and upgrades to your Ubuntu 24.04 System.
Before you start the KVM installation procedure, check for updates available. Use the following command to kickstart the Update.
sudo apt update
After updation, Upgrade using the below command.
sudo apt upgrade
Step 2: Check Compatibility
This step makes sure that your system meets the requirements of KVM and is necessary to avoid running into errors that may result in an incomplete installation.
The command for checking compatibility:
egrep -c '(vmx|svm)' /proc/cpuinfo
Carrying the command results in a value of 0 or greater. If your result is greater than 0, it indicates the availability of Virtualization support. You can successfully carry forward as now the compatibility is positively confirmed.
Step 3: Install the required dependency packages of KVM
Begin with installing the key dependencies needed using the command:
sudo apt install qemu-kvm libvirt-daemon-system virtinst libvirt-clients bridge-utils
Step 4: Switch on Services that are essential to Virtualization and check their status
The ‘libvirtd’ command activates the services that aid Virtualization. The command is as follows:
sudo systemctl enable libvirtd
Run the following command to initiate the services:
sudo systemctl start libvirtd
Now, to verify the status of the services, run the below command. The output ‘active’ confirms the live status of the services.
sudo systemctl status libvirtd
Step 5: Add the Users to KVM and Libvirt Group
This step helps you add your Users to KVM and Libvirt groups without any errors. Follow the command to add the user to KVM:
sudo usermod -aG kvm $USER
Add the user to the Now Libvirt group with the command:
sudo usermod -aG libvirt $USER
Step 6: Create a Bridge network for the Virtual Machines
Establish a bridge network for the VMs. The command creates a ‘netplan’ configuration file for the purpose.
sudo nano /etc/netplan/01-netcfg.yaml
Follow this command now to add the configuration to the 01-netcfg.yaml file:
network
ethernets:
eth0
dhcp4: false
dhcp6: false
bridges:
br0:
interfaces: [eth0]
dhcp4: false
addresses: [10.254.152.27/24]
macaddress: 01:26:3b:4b:1d:43
routes:
-to: default
via: 10.254.152.1
metric: 100
nameservers:
addresses: [8.8.8.8]
parameters:
stp: false
parameters:dhcp6: false
version: 2
After adding the configuration, save it and exit.
Step 7: Activate the added configuration and review the changes
Enable the configuration you have added using the command:
sudo netplan apply
Reviewing the changes you have made is the final step in the installation. Review using the command:
ip addr show
Final notes
This blog is a complete tutorial on the KVM installation procedure, directing you to all the prerequisites along with the installation. With this ‘How to’ guide, you can now install KVM on your Ubuntu 24.04 and enjoy the benefits of resource management, strengthened security, live migration, snapshot and cloning, lower latency, and higher prioritization, in addition to numerous other advantages.